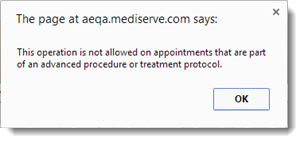How to Cut and Paste Appointments
The cut and paste feature is one of two visual workflows offered in WellSky Resource Manager to move appointments on the grid—the other being drag and drop. Using either of these, you can move appointments to a new time, date-time, or even a new resource. You just need to make sure that the scheduling grid is configured with the appropriate resource or patient column to display the appointment and, if necessary, the resource to whom the appointment will be moved. Then move the appointment according to the following instruction.
Single Resource Cut and Paste
To move an appointment using cut and paste,
- Locate the appointment you wish to move on the scheduling grid. If necessary, place the resource in a column. The following example uses an appointment for Patti Andelini.
- Place the cursor anywhere over the appointment, right-click the appointment and then select Cut from the scheduling palette.
An icon representing a pair of scissors will appear in the first cell of the appointment.
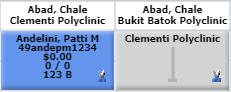
- Locate the new starting time (whether for the same or different resource) and do either of the following:
- Click the starting time and select Paste from the scheduling palette.
In this example, we'll simply move the appointment to the same time but a different domain for the same resource.
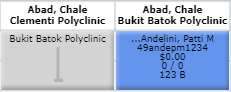
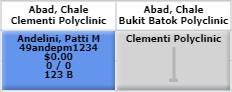
Cut and Paste in a Series
If the appointment you are moving is part of a recurring series, there are some additional steps and considerations of which you must be aware. Consider the following example.
- Repeat steps 1–3 outlined above on an appointment that is part of a recurring series.
- As soon as you paste the appointment, the following pop-up window will appear.
- Select from among the following options:
- Apply to Series: Choose this option to apply the time and any resource change to the appointments in the series.
- This feature is forward looking only: Only those appointments from the start date of the move forward are affected. For example, consider a series that occurs every day from the 22nd of the month to the 30th. If you move the appointment on the 26th and apply this option, only the 26th through the 30th will be affected.
- In addition, only pending appointments are moved. If you cancel one or more of the appointments in the series prior moving an appointment, they will not be affected by this procedure. Canceled appointments can always be managed through (a) Scheduling > Reschedule Cancel/No-show Appointments if the Reschedule option was enabled or (b) the patients Appointments tab in patient demographics.
- Do Not Apply to Series: Choose this option to simply move the selected appointment to the new time, resource, and/or date.
- Cancel: Choose this option to abort the operation.
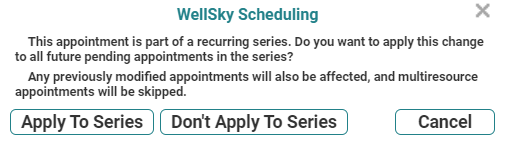
Multiresource Cut and Paste
You do have the ability to move multisegment appointments on the grid, but there are some differences in the workflow and some additional limitations of which you need to be aware.
Cut and Paste with Different Start Times
When the segments of a multiresource appointment have different start times, you can complete the following operations:
- Move a single segment to a new time for the same resource
- Move a single segment to a new resource-time combination
- Move a single segment to a new date in the Weekly or Monthly views
If, however, your goal is to move the entire multisegment appointment, you do have the option to reschedule the appointment as part of the workflow so that the same relational order can be preserved.
Consider the appointment illustrated in the following screen shot.
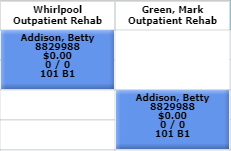
As an example, the Joanie D'Arc segment should begin at the same time as the Hobknob segment. To complete this move,
- Right-click over the D'Arc segment and select Cut.
- Right-click in the 7:30 a.m. time slot and select Paste. A pop-up window similar to the following will appear.
- Choose one of the following:
- Continue: To complete the move of the single resource segment to the new time, click Continue. Using the example, all of the segments will now be scheduled concurrently.
- Reschedule: To move the entire appointment (i.e., all of the segments), click Reschedule. The Reschedule Appointment window will appear. Complete the parameters according to the Help provided (click Help in the Main menu).
- Cancel: Click Cancel to abort the move altogether.
- If the appointment is part of a series, complete the pop-up confirmation according to the instruction provided in the series section above.
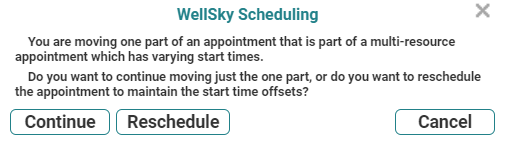
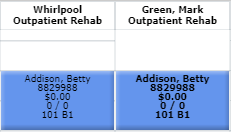
Use the same process of moving the segment to a different resource-time combination.
Cut and Paste with the Same Start Times
When all of the segments of the appointment start at the same time, the basic technique of moving multisegment appointments is the same as described above, but there are some workflow differences and considerations of which you need to be aware. Consider the example illustrated in the following screen shot.

If all you want to do is change the time of the appointment (or the date and time in the Weekly/Monthly view), then complete the following steps.
- Click in any of the segments and select Cut from the scheduling palette.
- Click the new start time and select Paste in the scheduling palette. A pop-up window similar to the following will appear. (Note that this is a different message than in the previous example.)
- Choose one of the following:
- All Resources: If you want to move the entire appointment, click the All Resources option.
- Only [resource last name, first name]: If you want to move only the resource on which clicked and dragged, click the "only" option.
- Cancel: Click Cancel to abort the move altogether.
- If the appointment is part of a series, complete the pop-up window according to the instruction provided in the series section above.
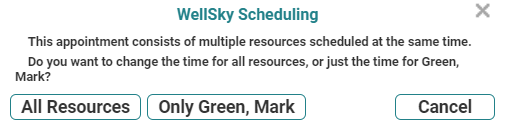
Key Considerations
- To drag and drop an appointment, your scheduling profile must have the Appointment Operation "Move/Reschedule Appointment" set to Full. This setting must be configured in each domain to which you have rights.
- Time and resource changes affect all applicable dates when the "Apply to Series" option is selected. However, when moving an appointment from one date to another, only the date of the appointment used to begin the move is changed: The dates for the rest of the appointments in the series are left unaffected.
- You can cut and paste multisegment appointments only when each segment begins at the same time. Otherwise, you must use Reschedule to move the entire appointment, or cut and paste just a segment.
- If the segments begin at the same time and you move just one segment to a new resource, then the workflow will mirror moving segments that have different start times.
- Use cut and paste to move appointments (a) in either a resource or patient column or (b) the Daily, Weekly, Monthly, or Patient views. Simply apply the same criteria outlined above.
- When an appointment is part of a recurring series and you use cut and paste or drag and drop in Batch Schedule Edit Mode, you will not get the message (opportunity) to apply your changes to the series.
- You cannot drag and drop advanced procedures or treatment protocols. A pop-up similar to the following will appear when you try to do so: